维修预约咨询

营业时间:09:00-20:30

营业时间:09:00-20:30
2022-10-24 01:00:02 浏览数: 关键词: # 如何使用macOS中的缩放功能放大屏幕
如果您在查看 Mac 桌面元素时遇到问题,请利用其 Zoom 辅助工具来放大您需要的屏幕部分.
Apple 在macOS 中的辅助功能提供了许多不同的方式来自定义体验,所有这些都是为了让尽可能多的人使用Mac.在可用的工具中,最有用的工具之一是 Zoom,它可以放大显示.
这对于有视力障碍的人来说是必不可少的,但对于在日常任务中拥有完美视力的人来说也很方便.对于市场上的高分辨率显示器,有时文字和其他部分可能太小而无法轻松阅读,这使得显示器的放大倍数非常有用.
以下是在您的工作流程中利用 Zoom 的方法.
启用缩放默认情况下,macOS 中未启用缩放,用户需要在辅助功能菜单中启用它.
如何在 macOS 中启用缩放放大单击菜单栏中的Apple 标志,然后选择System Preferences.单击辅助功能.在左侧栏中,选择Zoom.它将位于“愿景”部分下,靠近列表顶部.勾选使用键盘快捷键缩放旁边的复选框.或者,单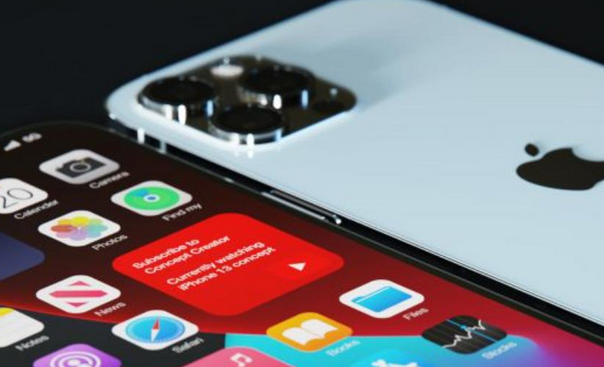
要关闭这些功能,只需到达相同的菜单并取消选中相关框即可.
基本变焦控制根据您选择的复选框,有两种主要方法可以开始使用 Zoom.
如果您选择启用键盘快捷键,您可以使用三个命令:
按Control-Option-8打开和关闭缩放.按Control-Option-=放大或增加放大倍数.按Control-Option-Minus缩小或降低放大倍数.如果您选择使用滚动手势,您可以从多个修饰键中选择按住以启用缩放,然后您可以使用鼠标滚轮或触控板上的单指垂直滚动手势更改放大率.
您可以从下拉框中自定义修饰键,可以使用 Control、Option 和 Command.虽然未标记,但您也可以在框中单击并按下多个修饰键以创建自定义快捷键组合.
缩放样式共有三种 Zoom 样式可供选择,每种样式都有其优点和缺点.
全屏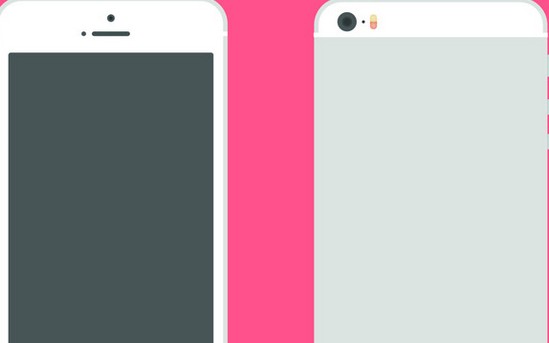
选择全屏将放大整个屏幕,以光标为放大焦点.
全屏缩放使用整个显示屏.该指针以厘米为单位进行测量.如果使用多台显示器,“选择显示器”选项将提供在 Mac 上当前活动显示器之间进行选择的功能.选择一个显示器意味着它将用于显示另一个屏幕的放大版本.
如果您选择全部,您将保留使用多台显示器,所有显示器都像一个屏幕一样放大,在桌面上的某一点.
分屏选择分屏将把主显示区分成两个区域,下部区域显示桌面,上部区域显示放大的屏幕,再次聚焦在光标上.
分屏只使用显示的一部分,而将屏幕的其余部分专用于 macOS 桌面.较低的桌面部分将上下滚动以充分利用桌面空间.
画中画第三个选项提供了比其他两个选项更高的局部放大率,因为它是一个矩形覆盖,跟随屏幕周围的光标.更改放大率仅影响覆盖矩形的缩放,而不影响整个显示.
无论指针在哪里,画中画都会放大屏幕的一个小的可移动部分.这对于偶尔的精细细节工作来说是一个非常有用的选项,例如在编辑文档时正确定位光标.
高级选项Apple 在“高级选项”弹出窗口下提供了许多进一步的自定义设置,这里的许多项目可以更改所有三个 Zoom 版本,有些仅限于较少.
在外观下,顶部提供了放大屏幕图像如何移动的选项,用户可以将其设置为随指针连续移动,仅当指针到达放大部分的边缘时,并确保指针仍然相对靠近缩放图像的中心.
您可以调整放大部分的行为方式.其他选项包括一些功能,例如在启动时恢复缩放级别、保持缩放窗口静止而不是四处移动、跟随键盘焦点以及平滑放大的图像.
也可以将放大部分设置为反转颜色.您甚至可以将屏幕设置为在缩放视图之外出现通知横幅时闪烁.
“调整大小和位置”按钮同时出现在分屏和画中画中,让您有机会在使用过程中更改放大屏幕的大小.
提供了更多快捷方式选项,包括添加更多触控板控件和调整缩放限制.Controls 选项卡提供了额外的基于键盘和触控板的选项,包括使用键盘快捷键临时切换缩放的能力,按住另一个以临时从指针分离缩放视图,甚至在全屏和画中画模式之间切换.
还可以启用键盘快捷键来调整缩放窗口大小并启用触控板手势来缩放和更改选项.
还提供了用于设置缩放范围的控件,即最大放大倍数和最小放大倍数.
悬停文本虽然没有专门放大显示,缩放菜单还包括“启用悬停文本”选项.该功能无需启用缩放即可使用,用户可以按下 Command 键暂时仅放大指针下的文本.
顾名思义,将鼠标悬停在文本上,悬停文本会使其变大.选项菜单提供了额外的个性化,包括将放大文本的大小更改为 14pt 和 128pt 之间的大小、字体、文本在光标周围的显示方式以及触发该功能的修饰键.
您可以更改悬停文本的工作方式和显示方式.更多的颜色配置选项可用,包括文本颜色、插入点颜色、背景、边框和元素高亮.
【如何使用 macOS 中的缩放功能放大屏幕】文章内容来源:https://ask.china-applefix.com/weixiu/jiqiao/11049.html
上一篇 : 如何在Mac上使用触控ID

台江区苹果14pro换屏维修,苹果14pro手机换屏总成维修

杭州苹果12换屏哪里比较正规,南宁苹果12换屏幕多少钱

滨江区苹果5换电池网点(昆明苹果授权换电池)

沈河区苹果XR换屏维修(沈阳苹果xr改苹果13)

深圳苹果14换屏维修点,苹果14怎么申请售后维修换屏

江汉区苹果5换内屏维修点,郑州苹果手机换屏维修

广州苹果XR换外屏售后地址,苹果xr屏幕换外屏教程视频

上海苹果XSMax换电池网点,上海苹果xsmax换电池价格

武汉苹果13换外屏服务中心,武汉苹果13换15要补多少钱

北京苹果12换电池售后地址,北京苹果12更换电池要多少钱

台江区苹果5换外屏网点,台江区苹果5换外屏售后地址

杭州苹果12pro换屏维修,杭州苹果12pro屏幕维修

市中区苹果XS换外屏如何预约(苹果xs换外屏玻璃济南)

常州MacBook换外屏维修,常州macbook维修

中山平板ipad换内屏地址(中山ipad换屏幕要多少钱)

东城区苹果7换屏如何预约(北京苹果7换屏幕)

台江区苹果13换外屏网点,南昌苹果13后屏更换

新北区苹果11换外屏价格,苹果11pro换外屏

沈河区苹果X换外屏原装多少钱(苹果x换外屏玻璃多少钱中山)

沈河区苹果7换屏附近,沈河区苹果7换屏哪里比较正规

哈尔滨苹果6s换电池售后维修,哈尔滨换苹果原装电池售后

上海苹果6s换内屏怎么预约(上海苹果6sp换屏)

嘉兴苹果14换电池去哪里更换(苹果14pm换电池去哪换)

天津苹果XS换内屏如何预约,南京苹果xs换屏

嘉兴苹果6sp换屏预约中心(厦门苹果6splus换屏幕)

丰泽区苹果XR换内屏服务中心,海丰苹果xr换屏

武汉苹果6s换内屏网点,深圳苹果6s上门换屏

杭州苹果11换屏哪里比较靠谱(杭州苹果11换屏幕)

台江区苹果14max换屏费用(苹果14max换15补多少差价)

上海苹果XS换屏哪里比较靠谱(南京苹果xs换屏)